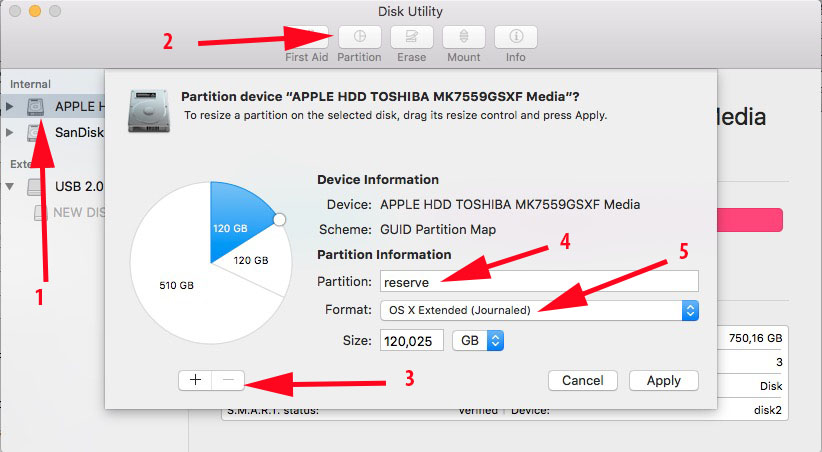Schijven die je in de winkel of online koopt zijn nagenoeg altijd NTFS geformatteerd. Voor gebruik op een Windows computer is dat ook exact wat het moet zijn. Voor een Apple computer daarentegen kom je met een NTFS formattering vroeg of laat in de problemen, vaak is het dan al te laat voor een eenvoudige oplossing.
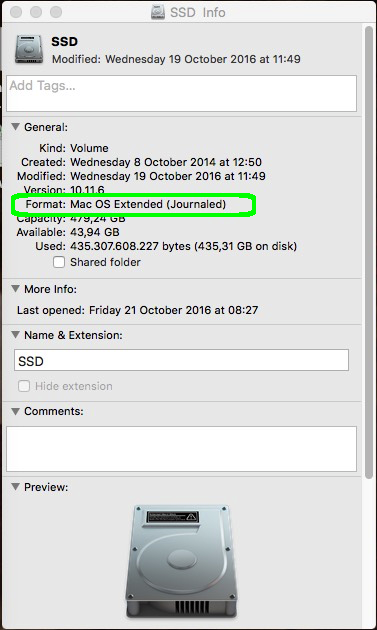
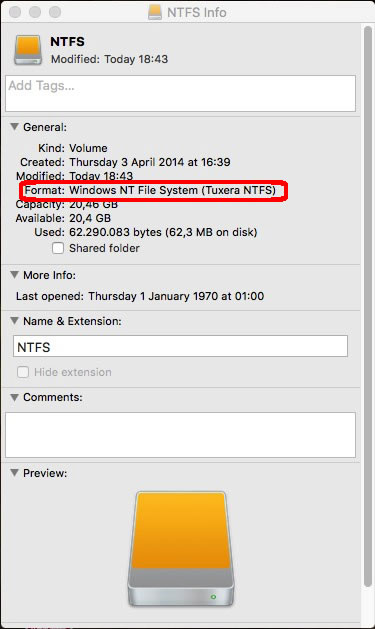
Controleer daarom altijd je schijf voor je ze gaat gebruiken. Je doet dat bijvoorbeeld door de schijf aan je computer te hangen (USB, Firewire, Thunderbolt, ...). De schijf verschijnt dan op je desktop. Door er op te rechtermuisklikken kan je de info van de schijf opvragen.
In dit geval mijn SSD schijf die juist geformatteerd is (Mac OS Extended (journalled)). En daarnaast een andere schijf die het Windows NT File System heeft. Als je die informatie krijgt voor een schijf, dan weet je dat je vermoedelijk aktie moet ondernemen.
Aktie ondernemen wil in dit geval zeggen dat je de schijf moet gaan herformateren. Dat gaat relatief snel en eenvoudig.
Er zit wel een belangrijke consequentie aan vast. Op een schijf die je herformatteert wordt onherroepelijk alle data gewist, je wist dus ALLES wat op die schijf staat !
Vandaar het belang om de schijf te controleren en eventueel te herformatteren alvorens je er gegevens op gaat wegschrijven.
Hoe ga je tewerk om een schijf te (her)formatteren
- koppel je (nieuwe) schijf aan je computer (USB, Firewire, Thunderbolt, ...)
- open disk utility (in applications > utilities)
- selecteer de te formateren schijf (dubbelcheck of je niet de verkeerde schijf kiest, je gaat nl. alles op de gekozen schijf wissen)
- kies erase
- geef de schijf eventueel een nieuwe naam
- kies het formaat : OS X Extended (Journaled)
- bevestig
- je harde schijf wordt geherformatteerd
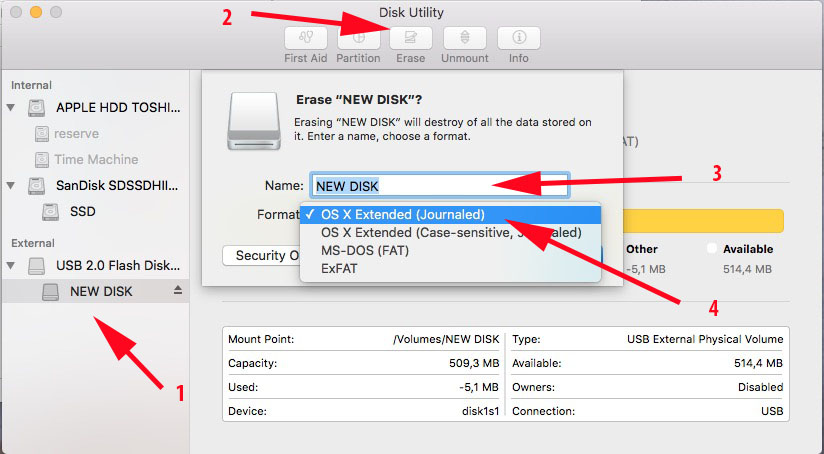
Harde schijven partitioneren
Je kan je nieuwe schijf eventueel ook partitioneren. Door je schijf op te delen in meerder partities zal je computer ze herkennen als meerdere, verschillende schijven, en ze ook als dusdanig behandelen. Dat kan nuttig zijn om bv. werk en privé gescheiden te houden, "werkende" schijven te isoleren van Backups, een partitie te formateren in een ander formaat (om een deel van de schijf te reserveren voor Mac en een ander deel voor PC, ....
Let wel : fysiek blijft het natuurlijk één schijf, gaat die verloren of defect, dan zijn meteen ook alle partities verdwenen.
hoe ga je te werk :
- koppel je (nieuwe) schijf aan je computer (USB, Firewire, Thunderbolt, ...)
- open disk utility (in applications > utilities)
- selecteer de te formateren schijf (dubbelcheck of je niet de verkeerde schijf kiest, je gaat nl. alles op de gekozen schijf wissen)
- kies "partition"
- maak extra parties aan door op + te klikken, een maak ze groter of kleiner door de taartpunt te verslepen
- geef de partitie een naam
- en kies een formaat
- herhaal stappen 4 en 5 voor elke partitie
- klik aply om toe te passen